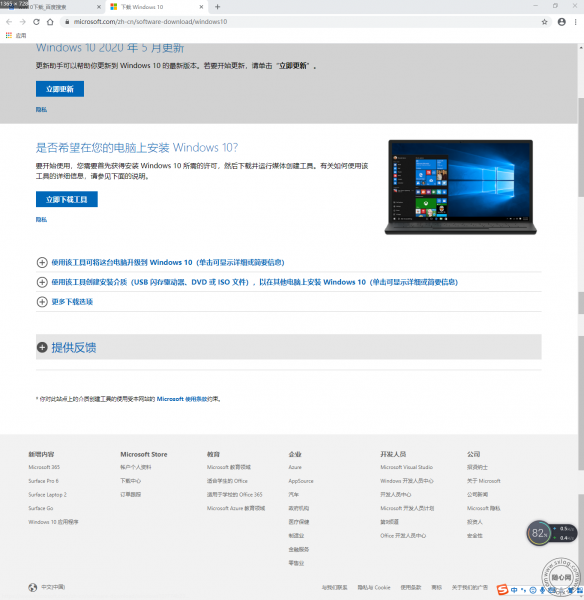神目
慧眼看世界 - 一个值得收藏的网站
当前位置:首页 » 电脑系统 » 正文
-
【需要的文件和工具】
原版Windows安装ISO(下载win10:微软官方;win7、win8.1:MSDN)
Windows PE(如果需要的话。我个人使用的是:微PE,win10 64位版本)
GImageX
WinToolKit
UltraISO
【制作步骤】
1,将win10的install.wim(在\sources目录下)复制到硬盘中
2,打开GImageX,选择Export选项卡,Source选择win7的install.wim,Destination选择第一步中win10的install.wim,并取名称(但注意,此时的名称还不是安装时显示的“选择操作系统”,在下一步中有用);如果需要win8.1也是同理。【注意:这里建议全部使用64位系统的install.wim,如果使用了32位的install.wim的话会导致不能以UEFI方式引导安装系统。而现在绝大多数电脑都至少有8G内存,再不济也有4G,满足64位系统的要求】
3,选择Change选项卡,在“Source”处选择第一步中的install.wim,用“Select”选择Image,然后在下面更改WIM的信息。一般来说,在Display Name处填写操作系统版本即可。
4,制作完成后,这应该是一个体积非常庞大的install.wim,无法放入FAT32分区中(为了UEFI启动,引导分区必须是FAT32的)。故用Wintoolkit将其拆成若干个install.swm
5,如果不集成PE:用UltraISO打开win10的ISO,将里面的install.wim替换成第4步中的若干个install.swm文件,保存ISO
如果需要集成PE,请继续阅读:
6,将\boot\BCD和\EFI\MICROSOFT\BOOT\BCD复制出来,用Bootice修改成如图所示。名称可以随意更改【注意,两个BCD不一样,安装系统的启动文件一个是winload.exe,一个是winload.efi,不能混淆】
7,在UltraISO中打开win10的ISO,将里面的install.wim替换成第4步中的若干个install.swm文件,替换两个BCD,根据第6步中Windows PE的“设备文件”和“引导文件”的位置将Windows PE的文件放在ISO的根目录,保存ISO
效果图:启动后先显示Boot Manager菜单,如果选择第一项则进入系统选择界面,如果选择第二项则进入PE。【之前制作得时候如果没有集成PE,则直接进入系统选择界面】
【题外话】
微PE里面部分软件版本太旧,有些软件我想用的却没有,事实上可以自行修改里面的软件。步骤如下:
1,将ISO里面的\WEPE\WEPE64.WIM复制一份
2,使用GImageX的“Mount”选项卡挂载此WIM文件到任意一个目录,勾选“Read and Write”,便可修改里面的文件了。软件程序都在\Program Files下面,如果需要在桌面或开始菜单增加项的话就按照里面的配置文件照葫芦画瓢
3,修改完后,在GImageX中勾选下面的“Commit Changes”然后点“Unmount”就可以了,此时所做的更改就被“保存”进WIM文件里面了
4,使用UltraISO打开微PE的ISO,将里面的WEPE64.WIM文件替换,保存ISO
本文链接:https://www.sxlog.com/post/1357.html
-
商务合作 - Email:admin@sxlog.com
- 系统重装,硬盘分区MBR和GPT选哪个好?
- 微软windows ghost系统
- IPv6显示无网络访问权限怎么解决
- 杏雨梨云启动维护系统2022端午版(给作者分流下载)
- 电脑装操作系统前你需要搞清楚uefi和bios两者的差别
- 解决Windows 10更新补丁KB5006670后打印机不能共享的问题
- 深度Windows xp V9.0系统下载(终极收藏)绝对正品原版
- 公认最美国产操作系统Deepin已与华为合作能替代windows?
- windows错误码大全,系统故障一键解决,赶快收藏
- 普通电脑装黑苹果系统如此简单,比真正的Mac电脑更快!
- 为什么LINUX系统普及度不高?
- 银灿IS916EN芯片U盘量产详细教程
- windows超级土狗激活工具最新版
- 曾经辉煌的windows xp系统终归要退出历史舞台了
- 电脑双系统是装在一个分区里面吗?
- 机械键盘,青轴、茶轴、黑轴、红轴,究竟有何分别该怎么选择呢?
使用GImageX制作多合一系统安装U盘教程
1236 人参与 2020年09月15日 11:17 分类 : 电脑系统 评论
网站分类
最近发表
标签列表
-
- 腾讯热门新闻资讯 (4)
- 云耀Cloudflare相关技术 (4)
- 便宜的VPS服务器idc商家 (10)
- 便宜性价比高的idc、vps服务器商家推荐 (2)
- emlog主题插件下载优化 (12)
- vps使用技术教程 (5)
- 搬瓦工VPS (2)
- 建站教程技术笔记 (15)
- 网站seo关键词排名优化 (17)
- 网站备案流程细节 (2)
- 今日头条最新资讯 (53)
- 免费个人博客程序 (1)
- 最新科技资讯跟踪 (19)
- photoshop技术教程 (6)
- ps技术教程 (6)
- 软件技术教程 (12)
- 与社会化相关的文章聚合 (7)
- 与域名相关的文章聚合 (4)
- 热门电影电视剧上映推荐 (1)
- 最新时尚潮流穿搭 (3)
- 最新热门的汽车资讯 (1)
- 便宜性价比高的idc (3)
- vps服务器商家推荐 (3)
- 强大的软件下载库 (1)
- 直播带货相关的文章聚合 (2)
支付宝红包
-

 ×
×